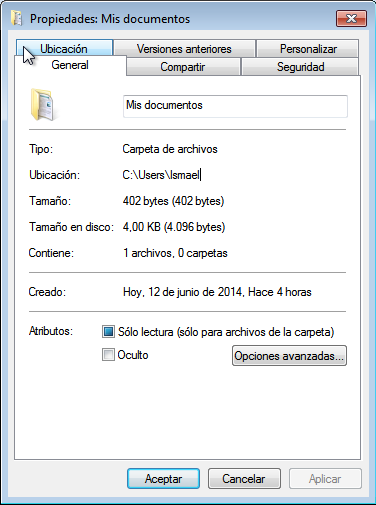Vamos a descubrir qué es esa cosa que mucha gente tiene sin saber, otros lo tienen pero no lo usan y otros ni saben qué es.
Esta cosa misteriosa es
Dropbox.
¿Qué
es Dropbox?
Dropbox es un sistema de almacenamiento de datos en “la
nube”.
Es decir, es una “cosa” que funciona como si fuera un pen drive que guarda la información de forma segura en Internet y al que puedes acceder desde cualquier parte y desde cualquier dispositivo que tenga capacidad para conectarse a Internet.
Es decir, es una “cosa” que funciona como si fuera un pen drive que guarda la información de forma segura en Internet y al que puedes acceder desde cualquier parte y desde cualquier dispositivo que tenga capacidad para conectarse a Internet.
Esta “cosa”, se materializa en forma de aplicación para ordenadores, tablets,
smartphones, etc.
¿Cómo
funciona?
El funcionamiento es
muy sencillo, tienes una cuenta de usuario con la que accedes a un
espacio de almacenamiento donde puedes
guardar lo que quieras.
Los
archivos que guardemos aquí estarán protegidos y redundantes.
Esto quiere decir que nadie puede acceder a ellos sin nuestro consentimiento, y
que existirán copias de seguridad
para que no corramos el riesgo de perderlos.
¿Qué
usos le podemos dar?
Debido a la gran
versatilidad de esta herramienta, podemos usarla para montones de funciones.
Pendrive:
Pues eso, para almacenar datos y poder acceder a ellos desde cualquier parte en
la que dispongamos de conexión a Internet. Nos da la tranquilidad de que podemos
acceder a los datos que necesitemos
desde cualquier parte del mundo.
Espacio
para copias de seguridad: Podemos almacenar las copias de seguridad de documentos
importantes con la total tranquilidad de que estarán más seguros que en un disco duro externo.
Dropbox almacena los datos de forma redundante, esto es, que almacena datos y los replica varias veces en diferentes servidores de almacenamiento.
Dropbox almacena los datos de forma redundante, esto es, que almacena datos y los replica varias veces en diferentes servidores de almacenamiento.
Compartir
archivos: Podemos compartir archivos con amigos, compañeros
de clase, de trabajo, etc. De manera muy cómoda y sin miedo de no saber quién
se ha quedado con el pincho que hemos ido pasando a todo el mundo.
Podemos compartir
archivos o carpetas mediante un enlace
o invitar a la gente a que se una a una carpeta
compartida donde todos podrán ir añadiendo o eliminando los documentos que
se compartan entre ellos.
Este mismo método lo
podemos usar para compartir enlaces a archivos en Internet, como se suele hacer con
otras plataformas similares como Mega, Uploaded, etc.
Guardar
las fotos de nuestros dispositivos móviles: Cuando
instalamos Dropbox en dispositivos móviles, se activa automáticamente “subidas
desde la cámara”. Esta opción comenzará a subir todas las fotos y vídeos que hayas hecho, y que hagas con tu dispositivo. Se puede modificar para que se suban únicamente cuando estemos conectados a una
red Wi-Fi, o si no también se puede desactivar.
¿Cuánta
información puedo almacenar en Dropbox?
Por defecto, podemos
almacenar gratuitamente hasta 2 GB de información. Ahora
bien, si nos damos de alta a través de un enlace de invitación, nos regalarán a
cada uno, 500 MB de almacenamiento extra.
Para conseguir más almacenamiento gratuito, podemos enviar
el enlace a gente que aún no tenga Dropbox (500 MB) y completar el tutorial
inicial (250 MB).
Para los que no tengáis
Dropbox, podéis daros de alta a
través de este enlace. Así nos regalaremos mutuamente 500 MB extras de almacenamiento.
¡Pues no pasa nada!
Existen más servicios muy parecidos que realizan prácticamente las mismas funciones:
Google Drive. El servicio de almacenamiento de Google.
Asus Web Storage. De la gente de Asus.
One drive. El servicio de Microsoft.
Mega. El del tipo que antes tenía Megaupload, se lo cerró el FBI y después lo reinventó con este nombre.
Y aun existen muchos más, aunque quizá estos sean los más conocidos.
Si Dropbox no termina de convencernos, podemos estudiar para qué vamos a usar estos servicios y qué ventajas e inconvenientes encontramos en cada uno para poder elegir el que más nos convenga acorde a nuestras necesidades.
Cada uno tiene diferentes capacidades de almacenamiento. Cosa que tenemos que en cuenta a la hora de elegir.
Por último, pero no por ello menos importante, debemos saber, que cada uno de estos servicios ofrecen soluciones tanto gratuitas como versiones premium de pago con mayor capacidad de almacenamiento.
¿Y si no me gusta Dropbox?
Existen más servicios muy parecidos que realizan prácticamente las mismas funciones:
Google Drive. El servicio de almacenamiento de Google.
Asus Web Storage. De la gente de Asus.
One drive. El servicio de Microsoft.
Mega. El del tipo que antes tenía Megaupload, se lo cerró el FBI y después lo reinventó con este nombre.
Y aun existen muchos más, aunque quizá estos sean los más conocidos.
Si Dropbox no termina de convencernos, podemos estudiar para qué vamos a usar estos servicios y qué ventajas e inconvenientes encontramos en cada uno para poder elegir el que más nos convenga acorde a nuestras necesidades.
Cada uno tiene diferentes capacidades de almacenamiento. Cosa que tenemos que en cuenta a la hora de elegir.
Por último, pero no por ello menos importante, debemos saber, que cada uno de estos servicios ofrecen soluciones tanto gratuitas como versiones premium de pago con mayor capacidad de almacenamiento.







.jpg)